はがきサイズで印刷したのに画像が見切れてしまう時の対処法
2016/02/04
 普段ほとんどプリンターを使わず、たまにA4用紙で印刷するくらい。
普段ほとんどプリンターを使わず、たまにA4用紙で印刷するくらい。
ですが年賀状に寒中見舞いや暑中見舞いなどプリンターが必要になるときがありますよね。
印刷プレビューでしっかりと指定したサイズに収まってることを確認し、いざ印刷!
わくわくしながら印刷されたはがきを見ると、画像の一部が見切れたものが何枚も…。
プレビューではサイズ内に収まっていたし、プリンターの用紙設定をA4からはがきに変えたのにどうして?!と軽くパニックに。
結果的にはなんでここに気付かなかったの?と思うくらい、ちょっとしたところを設定するだけで無事に印刷できました(笑)
では次からどこを設定したら画像が見切れずにちゃんとはがきサイズに印刷できるようになったのか、解説していきますね。
スポンサーリンク
ここを変えたら無事に印刷できました
わたしが使っているプリンターはエプソンのPM-A920、パソコンのOSはwindows7です。
プリンターによって設定など違うとは思いますが、同じように困っている人のヒントになれば幸いです。
まず印刷のプロパティを開いて設定を確認。
「基本設定」タブを開き「プリント設定」の「用紙種類」をA4から郵便はがきインクジェットに変更します。
そして下にある「給紙設定」の「用紙サイズ」もA4から郵便はがきインクジェットに変更すること。
次に「ページ設定」タブを開き「レイアウト」の「用紙サイズ」を「はがき100×148mm」に変更。
 わたしの場合はプリント設定の用紙種類だけをはがきサイズにしただけで、他はA4サイズのままにしていたのが失敗でした。
わたしの場合はプリント設定の用紙種類だけをはがきサイズにしただけで、他はA4サイズのままにしていたのが失敗でした。
先ほど上げた2か所をはがきサイズに設定しなおしたら、無事に見切れることなく印刷することができました。
給紙設定は変更しなくてもいいかもしれませんが、サイズを揃えた方が良いかと思い変更。
プリンターの用紙種類をはがきに変更したのに画像が見切れてしまうという方は、レイアウトの用紙サイズがはがきサイズ以外になっていないか確認してみてくださいね。
画像のサイズ設定は大丈夫?
はがきに印刷する画像のサイズにも注意が必要です。
適当にサイズを決めてしまったら、印刷するときにサイズが合わなくて後悔することに…。
デジタルで絵を描いてはがきに印刷するなら、初めからキャンバスをはがきサイズに合わせてしまいましょう。
そうすれば印刷するときにサイズを合わせる手間が省けるので楽ですよ。
はがきのサイズは100mm×148mmなので、解像度300dpiで1181×1748ピクセルに設定します。
ソフトによってはキャンバスサイズにはがきサイズがありますのでそれを選べば確実です。
例えばペイントツールのsaiには「官製はがき-300dpi」があります。
これを選択すれば自動的に解像度300dpiで1181×1748ピクセルのキャンパスが開けますよ。
本当にはがきサイズになっているか心配な方は、キャンバス<キャンバスの解像度変更をクリックし、横ピクセル数が1181、縦ピクセル数が1748、解像度が300になっているか確認してみてください。
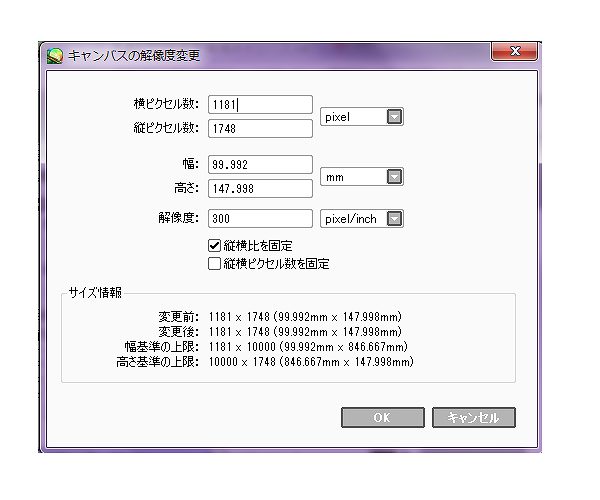 ちゃんとはがきサイズになっていますね^^
ちゃんとはがきサイズになっていますね^^
スポンサーリンク
ところで解像度ってなに?
解像度とは画像のキメ細かさを表す物のひとつで、この数値が高ければ線の密度が上がるので細かく描くことができるんです。
つまり解像度が高い=綺麗ってことですね。
いまいちピンとこないという方は、解像度300で描いたものと72で描いたものを比べてみましょう。
 こちらは画像の一部を拡大したものです。
こちらは画像の一部を拡大したものです。
300の方は滑らかな線になっていますが、72の方はじゃぎじゃきしてますよね。
ネットに画像を上げるなら解像度は72で大丈夫なんですが(ネットにアップするだけなら数値を高くすると重たくなるだけでデメリットの方が大きい)、印刷するとイラストが粗くなってしまいます。
イラストを綺麗に印刷したいなら、解像度を印刷用に300に設定することをお忘れなく。
用紙サイズをはがきに設定したのに画像が見切れてしまう時の対処法まとめ
プリンターの用紙設定はちゃんはがきサイズになっていますか?
用紙のサイズを設定するところが他にもないか確認し、全てはがきサイズに変更しましょう。
別タブに用紙設定がある場合は見落としやすいのでお気を付けください。
わたしは設定したのに指定サイズに印刷できなくて焦りまくり、はがきを何枚も無駄にすることになりました(笑)
できれば1回でバシっと綺麗に印刷したいですよね。
わたしのように失敗しないためにも、普段印刷している用紙と違う用紙で印刷する際は、プリンターの設定をよーく確認することをオススメします。
スポンサーリンク
